Pada artikel saya sebelum nya saya sudah membahas Cara Install di Windows XP dan pada postingan ini saya akan naik ke windows 7 tentunya sesuai uturanya biar rapi hehe
Sebelum mulai menginstal sabaiknya kau siapkan perangkat yang di gunakan untuk instal ulang sanggup dengan flashdisk atau Cd tergantung mana yang kau punya.
Berikut ini langkah langakh untuk menginstal windows 7:
1.Nyalakan komputer atau laptop selanjutnya masuk ke sajian Bios.
Untuk masuk ke sajian bios di setiap komputer atau laptop berbeda beda gunakan tombol F2, dan Esc, F1, F10, Delete secara cepat dan tekan tombol terus menerus hingga masuk ke sajian bios.
Di setiap merek motherboard berbeda beda silahkan di coba satu persatu untuk masuk ke bios
2.Masuk ke sajian bios dan setting bios untuk proses booting.
Pada sajian bios Pilih > Boot, atur pada bab 1st Boot Device (bagian atas sendiri ) dengan Cd atau flashdisk bootlabe Windows 7.
Tekan tombol F10 Unutk menyimpan pengaturan boot > pilih Ok.
3. Mulai booting pertama dari Windows 7 DVD atau perangkat USB.
pada ketika booting pertama tekan tombol apa saja untuk memulai proses install tahap pertama bila tidak menekan tombol selama 5 detik komputer secara otomatis akan restart dengan sendirinya.
4.Tunggu proses file Windows 7 Instalasi sedang di muat.
5.Tunggu beberapa ketika untuk Windows 7 Setup selesai memuat.
6.Pilih Bahasa dan preferensi Lainnya, kemudian klik Next.
Pilih Bahasa yang akan dipasang, format Waktu dan mata uang, dan Keyboard atau metode masukan yang ingin kau gunakan dalam instalasi Windows 7 kau yang baru.
7.Mulai tahap install, klik Instal Now untuk memulai instalasi windows
8.Tunggu persiapan Windows 7 untuk mulai instalasi.
Proses pengaturan Windows 7 kini mulai.
Kamu tidak perlu menekan tombol apa pun di sini biarkan saja - semuanya otomatis.
9.Konfirmasi dan terima ketentuan lisensi Windows 7.
Baca melalui perjanjian, centang kotak I accept the license terms di bawah teks perjanjian, dan kemudian > klik Next untuk mengkonfirmasi bahwa kau oke dengan ketentuan.
10.Pilih opsi lanjutan atau advanced Instalasi Windows 7.
Pada pilihan instalasi apa yang kau inginkan? akanm uncul berikutnya, kau harus pilihan Upgrade dan Custom (advanced).
Klik pada tombol Custom (advanced) untuk menginstal Windows 7 dari awal.
11.Tampilkan opsi drive advanced Windows 7.
Pada tahap ini kau akan melihat setiap partisi yang dikenali Windows 7. Karena install ulang melibatkan peniadaan semua partisi terkait sistem operasi.
12.Hapus partisi Windows usang yang diinstal.
Untuk memulai proses menginstal kau harus menghapus partisi terkait sistem operasi apa pun dari hard drive kau yang ada.
tips : Hanya hapus pada partisi C (Partition 2)
13.Konfirmasikan Penghapusan Partisi Drive C.
Klik tombol OK untuk mengonfirmasi.penghapusan Windows lama.
14.Pilih drive untuk mulai menginstal Windows 7 baru
Arahkan kursor dan klik pada bab Disk partitioan 2 kemudaian > Klik Ok.
15.Tunggu proses transfer file instalasi Windows 7 sedang berjalan.
16.Tunggu proses restart komputer secara otomatis.
pada tahap ini kau tidak perlu melaksanakan apapun, komputer kau akan mereset secara otomatis sesudah 10 detik atau lebih.
Jika kau tidak suka tidak menunggu, kau sanggup mengklik tombol Restart kini di bab bawah Windows.
17.Restar secara otomatis.
.Pada tahap ini tampilan layar akan menampilkan yang sama pada cara no satu , biarkan saja jangan tekan tombol apapun.
18.Tunggu Windows 7 Setup untuk Mulai Lagi.
Kamu tidak perlu melaksanakan apa pun di sini. Ada beberapa langkah pengaturan Windows 7 otomatis yang akan datang.
17.Tunggu untuk Pengaturan Windows 7 untuk Update Registry.
Pengaturan Windows 7 kini memperbarui pengaturan registri sebagai persiapan untuk tahap terakhir dari install ulang sistem operasi.
18.Tunggu windows 7 setup to start services.
Tunggu beberapa ketika Windows 7 Setup sedang memulai banyak sekali layanan yang diperlukan.
19.Tunggu proses install Windows 7 Selesai.
Pada tampilan Layar Pengaturan Windows 7 yang terakhir membutuhkan waktu beberapa menit. Yang perlu kau lakukan yakni menunggu dan semuanya akan berjalan otomatis.
20.Tunggu komputer akan restart secara otomatis.
Tunggu sementara proses pengaturan Windows 7 secara otomatis me-restart komputer kamu.
21.Tunggu Windows 7 untuk mulai.
Tunggu beberapa ketika untuk Windows 7 memulai. jangan tekan tombol apapun pada keyboard.
22.Tunggu windows 7 untuk mempersiapkan komputer kau untuk penggunaan pertama
Pada tahap Windows 7 Setup is now preparing your computer for "first use."
Windows 7 Sedang memuat drive, menyidik untuk memastikan semuanya telah diatur dengan benar, menghapus file-file sementara, dll.
kamu tidak perlu melaksanakan apa pun di sini.
23.Tunggu Windows 7 untuk menyidik kinerja video komputer.
Tunggu sementara Windows 7 menyidik kinerja video komputer kamu.checks the video performance of your computer.
24. Isi data pilih nama pengguna dan nama komputer.
Windows 7 perlu mengetahui nama pengguna yang ingin kau gunakan dan bagaimana kau ingin komputer kau diidentifikasi.
Jika sudah Klik Next.
25.Isi kata sandi bila di perlukan untuk mengakses windows 7.
26.Masukkan product key Windows 7.
Jika kau memiliki product key Windows 7 silahkan di masukan
Jika mau tidak memiliki kau sanggup mengaktifkan dengan Windows loader > klik Next biarkan kosong pada kolom product key.
27. Pilih opsi pembaruan Windows (Update).
Pilih Use remoended untuk mengaktifkan Windows update.
Plih ask me leter untuk mematikan update otomatis.
Pilih salah satu, bila tersedia jaringan internet silahkan pilih kolom pertama bila tidak silahkan pilih bab ask me later.
28. Mengatur zona waktu, tanggal, dan waktu yang tepat.
Pada layar Tinjauan waktu dan tanggal kamu, pilih zona Waktu, Tanggal, dan Waktu yang benar.
29.Tunggu Windows 7 untuk mempersiapkan desktop.
Windows 7 kini akan menambahkan ikon ke desktop, menyiapkan sajian mulai, dll.
30.Proses instalasi Windows 7 selesai Finish.
Jika sudah hingga pada tahap terakhir pada cara no 30 berarti proses install Windows 7 telah selesai selamat.
Langkah selanjutny yang harus kau lakukan saran saya instal dulu antivirus smadav avira avast dll untuk melindungi Windows gres kau dari virus yang sanggup menjadikan kerusakan pada Windows dan jangal lupa untuk menginsall driver ibarat Graphics, Audio, Network dan software pendukung lainya semoga komputer siap di jalankan dengan peforma yang anggun dan baik.
Untuk kau yang tidak memasukan Product Key pada tahap instalasi kau sanggup membaca artikel saya perihal Cara Aktivasi Windows 7 Menggunakan Windows Loader
Demikian untuk cara instal ulang Windows 7 semoga bermnfaat terimakasih.
















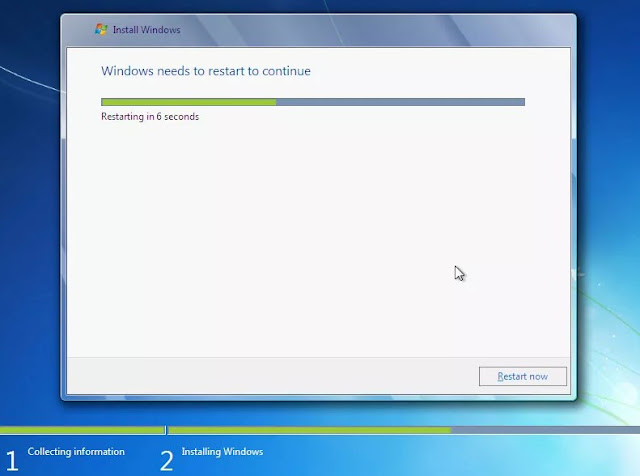



















0 Response to "Cara Install Ulang Windows 7 Lengkap Dari Nol Untuk Pemula"
Post a Comment