Sebelum memulai instalasi alangkah baiknya kau siapkan sebuah Cd atau flashdisk yang sudah berisi Os windows xp yang di perlukan untuk proses instalasi di perangkat kau dan jangan lupa untuk backup atau menyalin data yang di perlukan kalau kau ingin menghapus semua file dari windows sebelumnya kalo tidak ya biarkan saja, Oke eksklusif saja ke tahap instal ulang untuk langkah langkahnya kau dapat ikuti di bawah.
Cara Instal Windows XP :
1. Masukan CD atau flashdisk botable Windows XP ke dalam CD-ROM
Untuk cara pertama kau harus membuka CD-ROM dan memaskukan cd windows xp ke dalam nya, untuk flashdisk kau dapat colokan di kepingan adapter di perangkat komputer atau laptop kamu.
2. Nyalakan komputer untuk mengatur bios biar CD dapat boot ke Windows XP
Untuk masuk bios tekan setup ketika pertama kali komputer di nyalakan biasanya akan ada logo dan dan goresan pena untuk masuk bios, tetapi bisanya untuk masuk bios dapat gunakan tombol F2 ,F10 , F12 dan Delete di setiap merek beda beda coba satu persatu.
Setelah Masuk bios cari di kepingan boot tergantung jenis bios anda sebab di setiap bios berbeda beda pada kepingan 1st Boot Device isi dengan CDROM kalau kau menggunkan flashdisk bootable isi dengan flashdisk yang kau pasang Jika sudah tekan F10 > OK.
3. Memulai Instalasi Windows
Setalah menekan tombol F10 maka akan secara otomatis komputer restar sendiri tunggu beberapa ketika maka akan ada tampilan Press any key to boot from CD Silahkan tekan tombol apa saja untuk memulai instalasi dan tunggu beberapa saat.
4 . Masuk Proses Setup
Setelah file dan driver yang diharapkan dimuat, prosese masuk Windows XP Professional akan muncul. Karena ini akan menjadi instalasi Windows XP, tekan Enter untuk mengatur instalasi.
5. Menerima Perjanjian Lisensi Windows XP
Berikutnya akan muncul layar Perjanjian Lisensi Windows XP. Baca melalui perjanjian dan tekan F8 untuk mengonfirmasi bahwa kau oke dengan ketentuan.
6. Tekan Tomblo ESC untuk Instal Windows XP Baru
Pada layar berikutnya, Windows XP Setup perlu mengetahui instalasi Windows mana yang ingin akamu perbaiki atau kalau kau ingin menginstal Windows XP yang baru.Tekan tombol Esc untuk melanjutkan.
7. Hapus partisi pada hardisk
Pada langkah ini, kau akan menghapus partisi utama di komputer - ruang pada hard drive yang dipakai oleh instalasi Windows XP kau ketika ini gunakan tekan tombol panah pada keyboard , sorot baris untuk drive C Tekan D untuk menghapus partisi ini
Penting ! : Ini akan menghapus semua isu pada drive yang ketika ini Windows XP aktif (drive C). Semua yang ada di drive itu akan di hapus selama proses ini.
8. Konfirmasikan abolisi perihal Sistem Partisi hardisk
Pada langkah ini, Windows XP Setup memperingatkan bahwa partisi yang Anda coba hapus yaitu partisi sistem yang mungkin berisi Windows XP usang Tentu Konfirmasikan pengetahuan kau bahwa ini yaitu partisi sistem Tekan tombol Enter untuk melanjutkan.
Jika sudah selanjutnya , konfirmasikan bahwa kau ingin menghapus partisi ini dengan menekan tombol L.
9. Membuat Partisi Baru
Setelah partisi sebelumnya dihapus, semua ruang pada hard drive Pada langkah ini, kau akan menciptakan partisi gres untuk Windows XP untuk digunakan. Dengan memakai tombol panah pada keyboard Anda, sorot garis yang bertuliskan ruang tidak berpasangan. Tekan C untuk menciptakan partisi pada ruang unpartitioned.
10. Menentukan Besar Partisi Pada Hradisk
Di sini kau perlu menentukan ukuran untuk partisi baru. Ini akan menjadi ukuran drive C, drive utama pada PC kau yang akan diinstal Windows XP. Untuk sebagian besar pengguna, nomor default yang disediakan yaitu ruang maksimum yang tersedia dan pilihan terbaik. Tekan Enter untuk mengkonfirmasi ukuran partisi.
11. Pilih Partisi untuk Menginstal Windows XP
Selanjutnya tekan baris dengan partisi yang gres dibentuk dan tekan Enter untuk mengatur Windows XP pada partisi yang dipilih.
12. Pilih Sistem File untuk Memformat Partisi hardsik
Menggunakan tombol panah pada keyboard Anda, sorot baris yang menyampaikan Format partisi memakai sistem file NTFS dan tekan Enter apabila kau ingin cepat ketika format hardsik pilih quick format.
13. Tunggu Partisi Baru Sedang Di Format
Windows XP Setup kini akan menyalin file instalasi yang diharapkan dari CD instalasi Windows XP ke partisi yang gres diformat - drive C.
14 . File Instalasi Windows XP Sedang Menyalin
Windows XP Setup kini akan menyalin file instalasi yang diharapkan dari CD instalasi Windows XP ke partisi yang gres diformat - drive C. langkah ini biasanya hanya membutuhkan beberapa menit.
Penting ! : Setelah copy file selesai maka komputer kau akan restar dengan sendirinya biarkan saja dan janganmenyentuh tombol apapun.
15. Proses Loading Instalasi Windows XP
Windows XP kini akan mulai diinsta silahkan tunggu beberap menit kau dapat melihat waktu menit di kepingan bawah pada keterangan waktu.
16. Mengatur Opsi Regional dan Bahasa
Selama instalasi, jendela Pilihan negara dan Bahasa akan muncul.Setelah kau melaksanakan perubahan apa pun, atau kalau Anda menetapkan tidak perlu melaksanakan perubahan, klik Next.
17. Mengisi Nama dan Organisasi
Pada kepingan Name masukan nama sesuai harapan kamu. Di kepingan Organisasi boleh di isi boleh juga tidak terserah kamu
Di jendela berikutnya masukkan kunci produk key Windows XP kalau kau membeli windows orisinil seharusnya kau dapat mendaptakan nya kalau tidak kau pakai prodck key di bawah ini
Windows XP Professional Product Key
4X7WM-GTH3D-DWVCV-H382J-HPMRD
VQD7P-3KK7H-M7VV2-CTXM4-MC7FW
C34VY-TJYXD-3BG2V-HYX8T-76CY6
3D2W3-8DJM6-YKQRB-B2XDB-TVQHF
YXF2Y-QRRKR-BFKVQ-RHQ7H-DJPKD
BMYY7-WH8QJ-6MTWG-MXXVQ-MD97B
CRBH4-MXB2P-HP7V6-8YTMD-CBHJR
G2JMP-2PC7G-RYBYX-PPF38-3KKTY
HBJFW-XJ7K3-34JDX-VPPTW-227G6
RXKFJ-67HBV-84TD2-RMDK8-9BDMT
4FWCC-M3XVT-GQVVC-MKQYG-HP7YB
VV2JP-HCKYQ-DMYB8-MQ733-6CHGC
Silahkan gunakan Product Key (Serial number) di atas pilih yang cocok dengan windows xp yang sedang kau instal.
18.Selanjutnya Masukkan Nama Komputer dan Kata Sandi Administrator
Pada tahap ini silahkan isi Nama Komputer dan Kata Sandi Administrator akan muncul berikutnya. isi sesuai ke inginan kau kalau sudah Kik Next.
19. Mengatur Setelan Tanggal dan Waktu
Di kepingan Pengaturan Tanggal dan Waktu, memutuskan pengaturan tanggal, waktu, dan zona waktu yang benar. kalau sudah klik Next.
20. Pilih Pengaturan Jaringan Komputer
Pada Pengaturan Jaringan akan muncul berikutnya dengan dua opsi untuk kau pilih - Pengaturan Typical dan costum berikut klarifikasi perihal typical Setting dan costume Setting
Typical Setting : Jika kau menginstal Windows XP di dalam satu komputer atau komputer di jaringan rumah
Costume Setting : Jika Anda menginstal Windows XP di lingkungan perusahaan atau warnet sekolahan dll
Jika kau sudah menentukan pilihan Klik Next
21. Memasukan Workgroup atau Nama Domain
Pada kepingan Work group dan nama domain boleh di isi boleh juga biarkan saja secara degault kalau sudah Klik Next.
22. Tunggu Instalasi Windows XP Sedang Menyimpan Setelan
Instalasi Windows XP kini akan selesai silahkan tunggu beberapa ketika untuk menyimpan setelan .
23. Tunggu Restart dan Boot Windows XP Yang Baru di Instal
PC kau akan secara otomatis restart dan melanjutkan untuk memuat Windows XP untuk pertama kalinya.
24. Mengatur Penyesuaian Pengaturan Tampilan Otomatis
Setelah Windows XP memulai splash screen muncul di langkah terakhir, sebuah jendela yang berjudul Pengaturan Tampilan akan muncul.
Klik OK untuk mengizinkan Windows XP menyesuaikan resolusi layar secara otomatis.
25. Konfirmasikan Penyesuaian Pengaturan Tampilan Otomatis
Pada konfirmasi tampilan otomatis eksklusif saja klik Ok pada sajian Monitor setting pola gambar di atas.
26. Mengatur Setting Tahap Akhir Windows XP
Tampilan Welcome to Microsoft Windows pada tahap ini silahkan eksklusif saja klik tombol Next
27. Menunggu Pemeriksaan Konektivitas Internet
Memeriksa layar konektivitas Internet kau muncul berikutnya, memberi tahu bahwa Windows sedang menyidik untuk melihat apakah komputer Anda terhubung ke Internet. Pada kepingan ini klik Skip saja.
28. Memilih Metode Koneksi Internet Windows
Pilih Tidak, komputer ini akan terhubung eksklusif ke Internet atau klik Skip > Klik Next
29. Pengaturan Daftarkan Windows XP Dengan Microsoft
Untuk kau yang belum tau mengenai Opsional registrasi miscrosft dapat baca klarifikasi di bawah.
Registrasi dengan Microsoft yaitu opsional, tetapi kalau kamu ingin melakukannya sekarang, pilih Ya, saya ingin mendaftar dengan Microsoft sekarang, klik Next > dan ikuti petunjuk untuk mendaftar.
Pilih No pada pilihan kedua kalau sudah klik Next.
30. Membuat Akun Pengguna Pertama
Pada kepingan Your name isi dengan nama yang kau inginkan Setelah memasukkan nama akun, klik Next > untuk melanjutkan.
31. Tahap Pengaturan Akhir Windows XP
pada tahap tampilan final Semua file yang diharapkan diinstal dan semua pengaturan yang diharapkan dikonfigurasi. Klik Finish > untuk melanjutkan ke Windows XP.
32. Tunggu Layar Dekstop Untuk Memulai Windows XP Baru
Windows XP kini dimuat untuk pertama kalinya. Ini mungkin memerlukan waktu satu atau dua menit tergantung kecepatan dan spesifikasi komputer kamu.
33. Windows XP Selesai di Instal
Jika sudah hingga pada tahap pada gambar di atas berarti proses instal windows xp telah berhasil dengan benar selamat.
Yang harus kau lakukan pada tahap berikut nya yaitu menginstal software yang kau butuhkan dan jangan lupa unuk menginstal driver komputer untuk meningkatkan peforma komputer kau dengan sempurna
Demikian untuk cara instal windows xp mohon maaf kalau tutorial nya sangat panjang sebab saya ingin menjelasakan secara detail tahap tahap instalasi windows. Semoga bermanfaat terimakasi.


























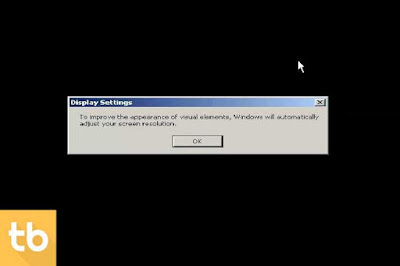












0 Response to "Cara Instal Windows Xp Dengan Langkah Mudah"
Post a Comment